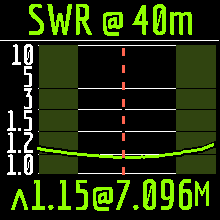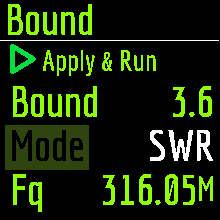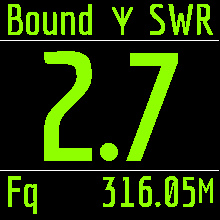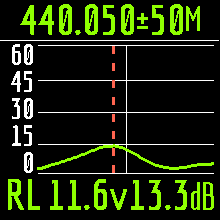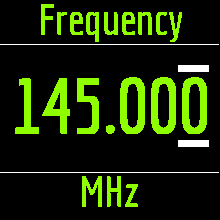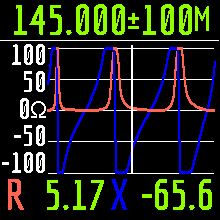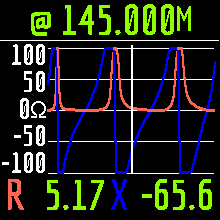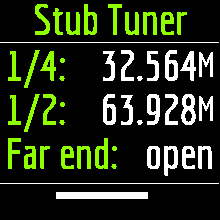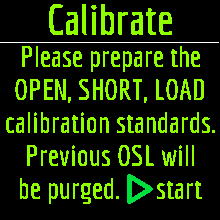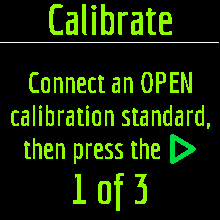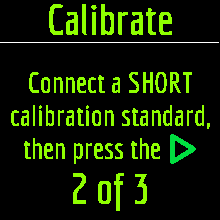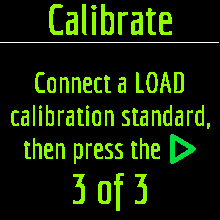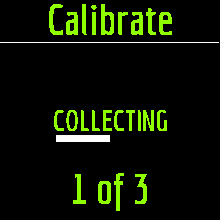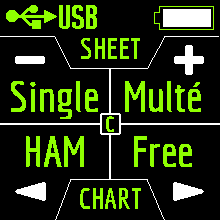RigExpert Stick Pro.
RigExpert Stick Pro.
Users Manual
“Every job needs the right tool”
Stick Pro is an antenna and cable vector analyzer. The analyzer allows you to measure various parameters of antennas, cables, lines, filters and many others in the frequency range from 100 kHz to 600 MHz.
The Stick Pro analyzer has a compact size and lightweight, which is great for using the analyzer both in the home and in the field.
The main parameters of the Stick Pro analyzer:
-
- Operating frequency: 100 kHz – 600 MHz
- Size: 185 * 40 * 33 mm (7,3 in x 1,6 in x 1,3 in)
- Weight: 185 grams (6.5 Oz) (unpacked, with battery installed)
- Type of antenna connector: N-type
- Number of Enter Keys: 6
- Display: color TFT, 220 * 220 pixels.
- Type of battery used: Li-ion 18650 (included)
- PC Connector Type: USB 2.0 Type-C
- Charging Port Type: USB Type-C
- Bluetooth Availability: Yes, Bluetooth ver. 4.2 BLE Single-mode, Class B
- Battery Charge Time: 3 hours.
- RF Power: -10 dBm (at 50 Ohm load)
- Minimum frequency step: 1 kHz
- Operating temperature: 0…40 °C (32…104 °F)
Turning on the analyzer.
You can turn off the analyzer from any mode by long pressing the ![]() key.
key.
Main menu.
Important! Unlike the Stick 230 analyzer, the Stick Pro analyzer has three main screens with menus.
Screen switching is carried out by short pressing of ![]() key.
key.
In addition to service information, at the top of the screen (battery charge, the indication of connection to a PC, charger, Bluetooth connection), the screen displays 4 main measuring functions of the analyzer:
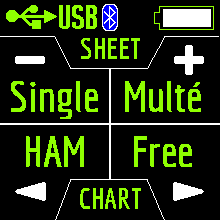
![]() Singe Multé
Singe Multé ![]()
![]() HAM Free
HAM Free ![]()
The Singe and Multé modes display the measurement result as numbers, while the HAM and Free modes display the measurement results as numbers and charts.
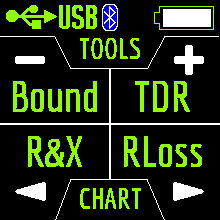
![]() Bound TDR
Bound TDR ![]()
![]() R&X RLoss
R&X RLoss ![]()
The TDR, R&X and RLoss modes display the result in the form of charts and numbers, and the Bound mode in the form of numbers and color indication.
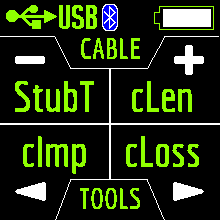
![]() StubT cLen
StubT cLen ![]()
![]() cImp cLoss
cImp cLoss ![]()
The cImp and cLoss modes display the result in the form of charts and numbers, and StubT and cLen mode in the form of numbers and color indication.
When you press ![]() in the Main Menu, 13 information screens will be available.
in the Main Menu, 13 information screens will be available.
The first 12 screens will briefly talk about the main measuring functions of the analyzer (Single, Multé, HAM, Free and others). By pressing the ![]() key, you can switch to the corresponding measurement mode.
key, you can switch to the corresponding measurement mode.
On the thirteenth screen when you press the ![]() key, you will enter the Settings menu.
key, you will enter the Settings menu.
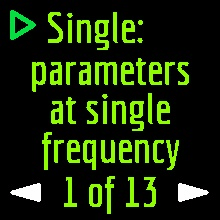
Single mode.
After pressing the key, the measurement will start automatically. This is indicated by a flashing antenna icon located at the top of the screen. You can stop the measurement by pressing
In Single mode, the analyzer has 5 screens with information.
The first screen displays:
- working frequency
- SWR value
- return loss value
The second screen displays:
- working frequency
- |Z| value
- value of active (R) and reactive (X) resistance (taking into account the sign) for the series mode
The third screen displays:
- working frequency
- |Z| value
- inductance (L) and capacitance (C) value for series mode
Important! Sometimes inductance or capacitance values are displayed with a minus sign. It would seem to be contrary to the laws of physics. But no, in RigExpert analyzers, the minus sign next to the value indicates how much inductance or capacitance you need to add to the circuit in order to compensate for the reactive component of the impedance.
On the fourth screen are displayed:
- working frequency
- magnitude
- value of active (R) and reactive (X) resistance (taking into account the sign) for parallel mode
The fifth screen displays:
- working frequency
- phase value
- inductance (L) and capacitance (C) value for parallel mode
Screens switch among themselves by pressing ![]()
![]() keys.
keys.
There are two ways to change the value of the operating frequency:
- keystrokes
 and
and  A single press changes the frequency value minimally. If you press and hold the keys, the frequency will change continuously with an accelerated step.
A single press changes the frequency value minimally. If you press and hold the keys, the frequency will change continuously with an accelerated step. - pressing and holding the
 key for 2 seconds. After that, an information window will appear on the analyzer screen. Press
key for 2 seconds. After that, an information window will appear on the analyzer screen. Press  key again. A window will appear on the analyzer screen with the setting of the operating frequency. The
key again. A window will appear on the analyzer screen with the setting of the operating frequency. The 
 keys select the cursor position to change units, tens, hundreds, thousands of kHz, and the
keys select the cursor position to change units, tens, hundreds, thousands of kHz, and the 
 keys change the value.
keys change the value.
A single press of the ![]() key saves the change and returns to Single mode.
key saves the change and returns to Single mode.
A single press of the ![]() key returns to Single mode without saving changes.
key returns to Single mode without saving changes.
The help menu is accessible by pressing and holding the ![]() key and then selecting the Help mode with the
key and then selecting the Help mode with the ![]()
![]() keys.
keys.
Multé mode.
Table of the dependence of the number of stars on the SWR:
5![]() – SWR from 1.0 to 1.1
– SWR from 1.0 to 1.1
4![]() – SWR from 1.1 to 1.15
– SWR from 1.1 to 1.15
3![]() – SWR from 1.15 to 1.3
– SWR from 1.15 to 1.3
2![]() – SWR from 1.3 to 1.7
– SWR from 1.3 to 1.7
1![]() – SWR from 1.7 to 3.0
– SWR from 1.7 to 3.0
The SWR over 3 analyzer in Multé mode ignores.
If, after scanning, the analyzer didn’t find a single resonance, then this means that either your antenna has a minimum SWR of more than 3, or the antenna or coaxial cable is damaged.
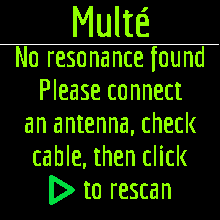
Restarting this mode is possible by pressing any key except ![]() key.
key.
After successful measurement in Multé mode, the following information will be displayed on the analyzer screen:
- band
- number of stars (out of 5)
- a minimum value of SWR and the frequency at which this value was found
If there are more than one results detected by the analyzer, then the screens are switched using the ![]()
![]() keys.
keys.
When you press the ![]()
![]() keys on one of the results screens, the analyzer switches to HAM mode on the same band.
keys on one of the results screens, the analyzer switches to HAM mode on the same band.
A long press of the ![]() key will bring up the Help menu.
key will bring up the Help menu.
HAM mode.
This mode allows you to measure and display the SWR antenna chart on the analyzer screen on one of the fixed HAM radio bands such as:
2.2 km, 630 m, 160 m, 80 m, 60 m, 40 m, 30 m, 20 m, 17 m, 15 m, 12 m, 11 m, 10 m, 6 m, 2 m, 70 cm.
Enabling this mode is possible either from the main menu by pressing the ![]() key or when the analyzer is off by a long press of the same key. The measurement will be performed automatically in the range that was used in the previous measurement.
key or when the analyzer is off by a long press of the same key. The measurement will be performed automatically in the range that was used in the previous measurement.
To repeat the measurement, press ![]() once. To measure in a cycle, press the
once. To measure in a cycle, press the ![]() key two times at short intervals. A long press of the
key two times at short intervals. A long press of the ![]() key will bring up the Help window.
key will bring up the Help window.
You can change the measuring range using the ![]()
![]() keys.
keys.
In HAM mode, the SWR icon and the range over which the measurement is carried out are displayed at the top of the screen.
In the center of the screen, a chart of the SWR values for the range is displayed.
The value of the minimum SWR found and the frequency at which this value was found are displayed at the bottom of the screen.
Important! To the left and right of the graph are two vertical stripes. They indicate going out of range. Sometimes the resonance of the antenna may be out of range, but very close to the beginning or end. In such cases, the analyzer will determine the resonance beyond the limits of the ranges.
When you press the ![]() or
or ![]() keys the analyzer switches to Free mode with the center frequency of measurement corresponding to the center frequency of the selected range:
keys the analyzer switches to Free mode with the center frequency of measurement corresponding to the center frequency of the selected range:
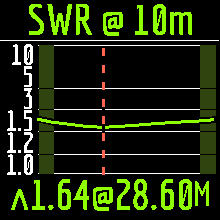
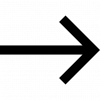
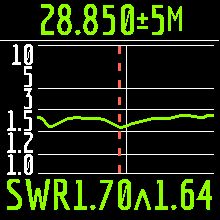
You can exit the mode in the main menu by briefly pressing the ![]() key.
key.
Free mode.
This is a classic SWR measurement mode with plotting in a user-defined frequency band.
This mode is useful for survey measurement of the antenna in a wide frequency range or for measuring the SWR in a very narrow predetermined area.
In Free mode, the following is displayed on the analyzer screen:
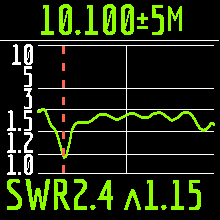
- at the top of the screen: the value of the center frequency of the measurement and the width of the measurement band.
- in the middle of the screen: SWR chart
- at the bottom of the screen: the SWR value under the marker (solid vertical line) and the minimum of the SWR found (dashed vertical line).
There are two ways to set the center of the measurement frequency:

 keys. Pressing the key once will change the frequency discretely to a certain value. Pressing and holding the key will cause an accelerated continuous change in frequency.
keys. Pressing the key once will change the frequency discretely to a certain value. Pressing and holding the key will cause an accelerated continuous change in frequency.- long press
 After press, a window will be available with a choice of setting the center frequency, exit or calling Help. Press
After press, a window will be available with a choice of setting the center frequency, exit or calling Help. Press  briefly and enter the frequency setting menu.
briefly and enter the frequency setting menu.
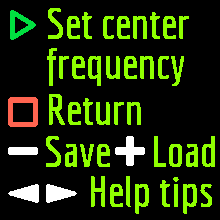
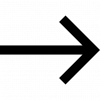
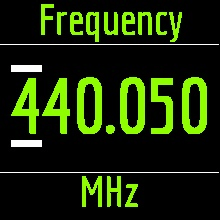
The ![]()
![]() keys select the cursor position to change units, tens, hundreds, thousands of kHz, and the
keys select the cursor position to change units, tens, hundreds, thousands of kHz, and the ![]()
![]() keys change the value.
keys change the value.
Setting the measurement bandwidth by pressing the ![]()
![]() keys.
keys.
The minimum bandwidth is 10 kHz.
A quick double press of the ![]() key will cause a measurement in a loop. To stop click
key will cause a measurement in a loop. To stop click ![]() key.
key.
To exit the mode, briefly press ![]() key.
key.
Analyzer memory usage.
To save the measurement results into memory after plotting the graph, press and hold the ![]() key. Then press the
key. Then press the ![]() key (Save).
key (Save).
Use the ![]()
![]() keys to select an empty memory slot and press the
keys to select an empty memory slot and press the ![]() key.
key.
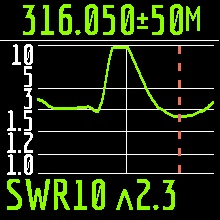
You can name the cell (maximum 13 characters). Use the ![]()
![]() keys to select a character, the
keys to select a character, the ![]() key to adding a character, and the
key to adding a character, and the ![]() key to delete a character.
key to delete a character.

Loading results from memory is similar, instead of the ![]() key, use the
key, use the ![]() key.
key.
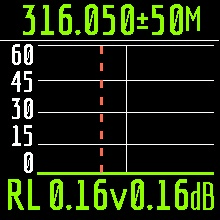
Important! In HAM mode, you can only load measurements that have been taken and saved in this mode.
Bound mode.
The measurement is performed at one frequency.
Set in the settings (long press of the
You can select the measured parameter (SWR or RL) by simultaneously pressing the arrow keys.
Here, set the value below which the measurement will be considered “good”.
This mode is convenient when you tune the antenna and at the same time visually follow the readings on the analyzer screen. Large print and color alarms will not let you miss out on the best results.
TDR mode.
A short electrical pulse is sent over the line, and then a reflected pulse is observed. By knowing the delay between two pulses, the speed of light, and the cable velocity factor, the DTF (distance to fault) is calculated. The amplitude and the shape of the reflected pulse give the operator idea about the nature of the fault. Time Domain Reflectometers (TDR) are electronic instruments used for locating faults in transmission lines.
A short electrical pulse is sent over the line, and then a reflected pulse is observed. By knowing the delay between two pulses, the speed of light, and the cable velocity factor, the DTF (distance to fault) is calculated. The amplitude and the shape of the reflected pulse give the operator idea about the nature of the fault.
Instead of a short pulse, a “step” function may be sent over the cable.
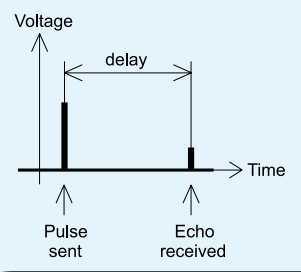
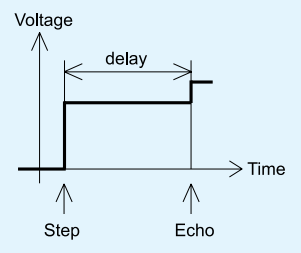
Unlike many other commercially-available reflectometers, Stick Pro does not send pulses into the cable. Instead, another technique is used. First, R and X (the real and the imaginary part of the impedance) are measured over the whole frequency range (up to 600 MHz). Then, the IFFT (Inverse Fast Fourier Transform) is applied to the data. As a result, impulse response and step response are calculated.
This method is often called a “Frequency Domain Reflectometry”, but the “TDR” term is used in this document since all calculations are made internally and the user can only see the final result.
The vertical axis of the resulting chart displays the reflection coefficient: Γ= -1 for short load, 0 for matched impedance load (ZLoad=Z0), or +1 for open load. By knowing the cable velocity factor, the horizontal axis is shown in the units of length. Single or multiple discontinuities can be displayed on these charts. While the Impulse Response chart is suitable for measuring distance, the Step Response chart helps in finding the cause of a fault.
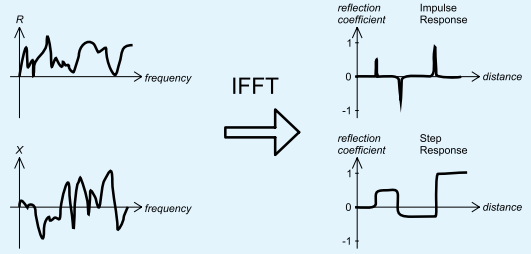
Connect the cable to the analyzer and click the ![]() key. Do not forget to set the vel. factor of the cable used in the settings.
key. Do not forget to set the vel. factor of the cable used in the settings.
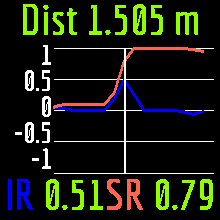
Use the ![]()
![]() keys to change the vertical scale.
keys to change the vertical scale.
Use the ![]()
![]() keys to change the position of the cursor on the chart.
keys to change the position of the cursor on the chart.
Return Loss mode.
A mode that almost completely corresponds to the SWR mode. RL is the ratio of signal power or reflection coefficient expressed in decibels.
In RL mode, the following is displayed on the analyzer screen:
- at the top of the screen: the value of the center frequency of the measurement and the width of the measurement band.
- in the middle of the screen: RL chart
- at the bottom of the screen: the RL value under the marker (solid vertical line) and the max of the RL found (dashed vertical line).
There are two ways to set the center of the measurement frequency:

 keys. Pressing the key once will change the frequency discretely to a certain value. Pressing and holding the key will cause an accelerated continuous change in frequency.
keys. Pressing the key once will change the frequency discretely to a certain value. Pressing and holding the key will cause an accelerated continuous change in frequency.- long press
 After press, a window will be available with a choice of setting the center frequency, exit or calling Help. Press
After press, a window will be available with a choice of setting the center frequency, exit or calling Help. Press  briefly and enter the frequency setting menu.
briefly and enter the frequency setting menu.
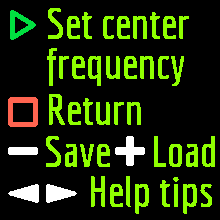
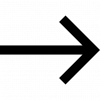
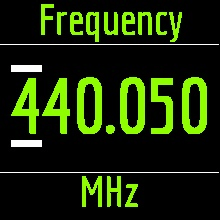
The ![]()
![]() keys select the cursor position to change units, tens, hundreds, thousands of kHz, and the
keys select the cursor position to change units, tens, hundreds, thousands of kHz, and the ![]()
![]() keys change the value.
keys change the value.
Setting the measurement bandwidth by pressing the ![]()
![]() keys.
keys.
The minimum bandwidth is 10 kHz.
A quick double press of the ![]() key will cause a measurement in a loop. To stop click
key will cause a measurement in a loop. To stop click ![]() key.
key.
To exit the mode, briefly press ![]() key.
key.
R&X mode.
Set the center frequency of the measurement by long-pressing the
The frequency band is changed by pressing the ![]()
![]() keys.
keys.
Set the full range by simultaneously pressing the ![]() and
and ![]() keys.
keys.
The R&X mode works in two modes:
Standard. In this mode, changing the shift of the cursor with the ![]()
![]() keys will cause repeated measurement and redrawing of the chart.
keys will cause repeated measurement and redrawing of the chart.
In pan mode, you can move the cursor left and right without redrawing the chart. This is convenient when you need to quickly view the R X values in a certain frequency range.
This mode is entered by simultaneously pressing the ![]() and
and ![]() keys.
keys.
Exit the mode – quickly press the ![]() key.
key.
Stub tuner.
Connect either open or short circuited cable to the analyzer and press the ![]() key to start.
key to start.
The analyzer will immediately show resonant frequencies for both quarterwave and halfwave stubs.
Settings menu.
In order to get to the settings menu, in the Main menu, press and hold the ![]() key.
key.
After that, the information window will be available:
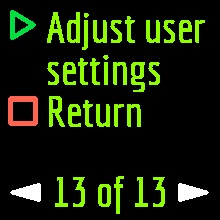
Pressing the ![]() key will take the analyzer to the Settings menu. Pressing the
key will take the analyzer to the Settings menu. Pressing the ![]() key will return the analyzer to the Main menu.
key will return the analyzer to the Main menu.
Change of settings screens is carried out with ![]()
![]() keys and change of parameters with
keys and change of parameters with ![]()
![]() keys.
keys.
There are currently 11 basic settings available in the Stick Pro analyzer:
- Language. The default is English. The available language is Japanese. Switching languages with

 keys. Click
keys. Click  to confirm.
to confirm. - Bluetooth. Enable/disable Bluetooth module. Enabled by default.
- Palette. You can choose one of 5 screen color schemes. By Dark Lime is default.
- Units. Select to display the values (eg length) in metric or imperial system. By default – metric.
- Analyzer automatic shutdown time (battery saving mode). Available values: never, 5 minutes, 10 minutes, 30 minutes, 60 minutes, 90 minutes. Default: 5 minutes.
- Choosing ITU region. The default is 1 region. The choice of the region affects the boundaries of predefined ranges. The width of most ranges in each region is different.
- Band search. This setting affects the speed worked of the Multé function. There are two meanings: Normal and Deep. In Normal mode, the Multe function is fast, but there is a chance of missing the narrow resonance of the antenna or inaccurate determination of resonance frequency. In Deep mode, the measurement speed increases, but the possibility of mistakes is minimized.
- OSL calibration. Disabled by default.
- System Z0. Choosing a system impedance value. Available values: 12.5 Ohm, 25 Ohm, 28 Ohm, 37 Ohm, 50 Ohm, 75 Ohm, 100 Ohm, 150 Ohm, 200 Ohm, 300 Ohm, 450 Ohm, 600 Ohm. Default: 50 Ohm. This setting is needed in cases where, for example, when measuring, a broadband transformer with a transformation ratio of 1: 9 is used. In this case, the impedance at the transformer output will be 450 Ohms and for the correct readings of the analyzer, it is necessary to set the system impedance equal to 450 Ohms.
- Cable vel. factor. Set the value of the velocity factor of the measured cable. This setting is necessary for the correct operation of the TDR function.
- Factory Reset. Reset all analyzer settings to factory defaults. To reset, press and hold the
 key.
key. - Clear slots. To clear the memory of the saved measurement results, press and hold the
 key.
key.
AntScope2 and AntScope for Android & iOS
Stick Pro analyzer can work with AntScope2 and AntScope for Android and iOS.
AntScope2 works with personal computers and laptops running operating systems Microsoft Windows, macOS, Linux Ubuntu.
The latest versions of the software for various operating systems can be downloaded here: https://rigexpert.com/files/software/Antscope/
Important! The Stick Pro analyzer does not work with the first version of AntScope.
To work with AntScope2 the analyzer does not require the installation of any drivers. Just connect the analyzer to the PC via the USB cable and run the AntScope2 program (the program must be downloaded and installed first). The program should automatically recognize the analyzer and prepare for work.
At the same time, the following information will be displayed in the upper part of the program window:
![]()
If the analyzer model does not appear, then this means that the program could not recognize the analyzer. Try reconnecting the analyzer, closing and reopening the program, used a different USB cable.
Important! Using a Bluetooth connection, Stick Pro analyzer operation with AntScope2 is currently not possible. This is due to limited support for the Bluetooth Low Energy protocol used in the Windows operating systems analyzer.
The Stick Pro analyzer, together with AntScope for Android, works with smartphones and tablets running Android version 6 and higher.
You can download AntScope for Android directly on Google Play: https://play.google.com/store/apps/details?id=com.rigexpert.antscope&hl=en
When you connect the analyzer to a smartphone with AntScope for Android, you will see the following information:
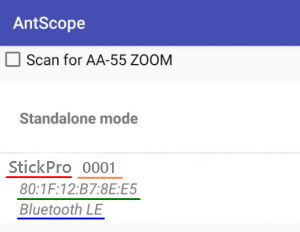
The window displays the following information:
- analyzer model
- serial number
- MAC address
- Bluetooth version
Charging the analyzer.
The analyzer can be charged from a PC. According to the specification, when connecting the analyzer to the USB 2.0 connector, the maximum charge current is
0.5 A. When connecting the analyzer to the USB 3.0 standard connector, the maximum charge current is 0.9 A.
The analyzer for charging can be connected to any charger (for phones/tablets) with an output voltage of 5 volts and a current of at least 0.5 A.
The maximum charge current of the analyzer is 1 A.
The time for a full charge of a battery with a capacity of 2800 mAh (from 0 to 100%) is about 3 hours (when using a charger).
During charging, the bottom of the analyzer near the USB connector may become slightly warm. This is not a malfunction.
During charging in the off state, the lightning icon is displayed on the analyzer screen.
During charging, when the analyzer is on, the CRG icon will be displayed at the top of the screen. If the charge occurs with a current of 1 A, then, in this case, the
FAST icon is additionally displayed. For example, a screenshot of the screen of the analyzer charged from the charger:

The analyzer battery can also be charged separately. For this, it is necessary to remove it from the analyzer by unscrewing the two screws of the battery cover and place it in an external charger.
The Stick Pro analyzer is protected against battery polarity reversal. An incorrectly installed battery will not cause damage to the analyzer, and when the charger
is connected, the analyzer will display an error message on the screen.
Important! Do not use other types of batteries! Do not use chargers with a voltage of more than 5 volts! This may damage the analyzer.
OSL calibration.
The Calibration menu is located in the Settings menu under item 7.
If the analyzer has not previously undergone the calibration process, then in this menu we will see only two items: OFF and Calibrate:
The OFF item turns off the calibration, and the Calibrate item starts the calibration process.
Change of items is carried out with the keys ![]() and
and ![]() , and the selection of the required item with the
, and the selection of the required item with the ![]() key.
key.
After the start analyzer will offer to alternately connect open, short and load calibration standards and press the ![]() key.
key.
Remember to prepare the calibration kit in advance!
During the calibration process, the analyzer screen looks something like this: